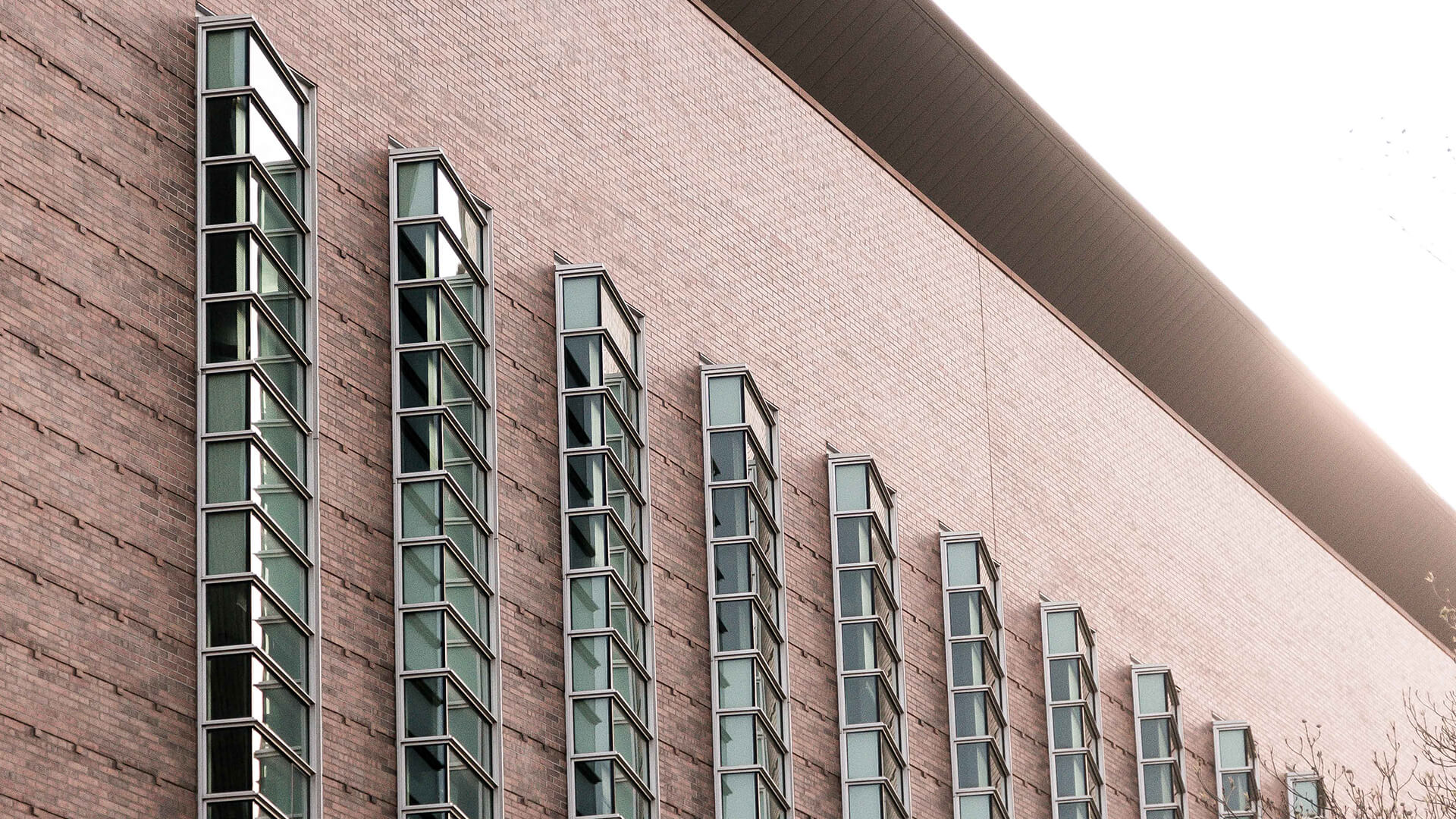When Google launched its Chromebooks in 2011, the innovative laptops had several features. Printing a document looked different from a Chromebook than typical laptops.
You no longer had to install a printer with the old-fashioned CD hardware. Instead, you could just print from the all-powerful Google Cloud.
Google Cloud printing has been a beta program since its inception in 2011. With the announcement the program's end, we need to prepare ourselves and update our hardware to continue printing without the Cloud.
Keep reading to learn everything you need to know about the end of Google Cloud printing.
When Google launched its Chromebooks in 2011, the innovative laptops had several features. Printing a document looked different from a Chromebook than typical laptops.
You no longer had to install a printer with the old-fashioned CD hardware. Instead, you could just print from the all-powerful Google Cloud.
In 2021, we need to prepare ourselves for the end of Google Cloud Printing and update our hardware to continue printing without the Cloud.
Keep reading to learn everything you need to know about the end of Google Cloud printing.
What is Google Cloud Printing?
When Google developed its Chromebook, they built the machine around the browser. They created this machine specifically for fast start-up, built-in virus protection, automatic updates on software and low cost. They work well for people who just want to surf the web.
To minimize complications, Google developed Google Cloud printing.
Originally, only your computer could connect to the internet, and even then, it did so with bulky cables. Google Cloud Print allows you to print from any device connected to the internet. This means you can be in Istanbul and print a document to your printer in Chicago with a couple of clicks.
You need a free Google profile, an app, program, or website that can incorporate the Google Cloud Print feature, and any printer that is cloud-ready. You can check your document's progress on the Google Cloud print queue hosted by the cloud print servers. You do not need to be right by the printer to see the Google print queue, you can view it using any device that’s logged in to your Google account.
The Google Cloud Process
If you’re printing a document with Google Cloud Print, your print request goes through an app or website. The request then goes through the Google servers. Google finishes by sending the request to the appropriate printer that’s linked to your Google account. Basically, the cloud acts like the longest printer cable you’ve ever seen.
You can register as many copiers and printers as you like within the Google Cloud. If you have more than one registered printer, you have the option to select which machine will print the document.
You can also receive a print job from someone else. So, if you have a coworker a thousand miles away, they can print something to your printer provided that you have a printer that is cloud-friendly.
You can see why this system has become so popular. If you have central copiers or printers for your business, regardless of where the employees are, you can lower your operation costs.
Consolidating your printing fleet, allows you to lower the overall cost of maintenance by focusing on fewer copiers and printers. You also have fewer maintenance service agreements to keep track of.
Why is Google Cloud Print Going Away?
The sad news, though, is that Google Cloud printing is going away. Google made the announcement that they will no longer support this program after December 31, 2020.
Google does not say why they are discontinuing this service except that the most recent Chrome operating system can now handle printing jobs better than the original version they rolled out in 2011. Google does recommend finding an alternative print solution and migrating all print services by the end of 2020.
This creates a bit of a conundrum for anyone using the Chrome operating system, something that worked so well with Google cloud. So, what are your options?
Google has a suggested solution, native printing or CUPS.
What is CUPS?
Google has developed a chrome extension that allows you to print directly to a compatible network printer. CUPS stands for Common Unix Printing System. CUPS began as an open-source printing layer for UNIX-like operating systems, but it now works as a chrome extension as well.
On the positive side, the CUPS software is built into a Chrome operating system. So, Chrome OS users would not have to install anything. For the most part, local network printing is tried and tested, so it is a reliable solution. Plus, the CUPS software does allow compatibility with some USB printers.
On the down side, if the printer does not support CUPS, you cannot install a new driver. Thus, you have limited administrative options and limited policy enforcement. The CUPS method also has no audit trail that would let you look back at past print jobs as you had with the Cloud printing solution.
Enabling CUPS
To enable CUPS, go to the chrome://flags URL in your Chromebook’s browser, and then look for “Enable Native CUPS.” Click on the “enable” link below the setting.
Doing this will add support for long-time standard Unix-style print standards to your Chromebook.
After you have enabled Native CUPS, you will see a new “printers” option in your Chrome settings. You should see this above the standard “Google Cloud Print” option.
Other Printer and Copier Network Options
Google offers Native CUPS as their cure-all for taking away Google cloud printing. Other solutions do exist, though, from apps in the Chrome store to 3rd-party solutions.
Printer Vendor Apps in the Chrome Store
If CUPS does not work, then you also have the option of finding printer vendor apps in the Chrome Store.
On the positive side, you may end up with a reliable local network printer. The printer vendor apps also work with some USB printers.
On the downside, the app will only work with a printer from that vendor. It does not work well in a mixed printer environment. So as long as your office has the same type of printers, you’re golden.
Also, you do not have any print reporting with this form of printing, and administrators thus have a difficult time enforcing print policies.
Managed Print Solutions
You also have the option of discussing your network printing needs with your Managed Print Service provider. A Managed Print Service provided solution can save you money and a headache in the end.
On the positive side, you have choices when you work with a trusted Managed Print Service provider. You can work with multiple copier and printer manufacturers, get advanced features and additional cost-savings for your organization. Ultimately, working with a Managed Print Service provider will give you more control over your office printing.
A Managed Print Service solution may be included in your service and support agreement. Even, if it’s above and beyond your standard service and support agreement, you may be able to find additional cost-savings by adding one of these software solutions for managing your printing fleet.
For example, your Managed Print Services provider may suggest implementing Papercut. Papercut supports nearly 50,000 organizations today. This software runs on copiers and multifunction printers, tracking, controlling and securing print releases directly from the device’s panel. Papercut prides itself on cutting waste and saving money with its access and tracking features.
Leasing New Equipment
Your organization may find that the best option is to upgrade your current printing equipment. By getting a new printer or copier lease, your organization gets all of the benefits of the latest networking technology available and can save money with the lower service and maintenance costs.
Leasing a printer doesn’t just mean a company drops a copier or printer off at your front door and walks away. It involves more than just the new hardware. Printer leases come with maintenance and service plans that include software updates. Your installation involves everything necessary to get your devices set up for network printing.
Leasing a copier or printer means that you don’t have to worry about Google Cloud printing going away because your provider will work with you to find the best solution now.
No Cloud, No Problem
If your organization currently relies heavily on Google Cloud printing, then you should prepare by deciding on a new printing solution as soon as possible.
If you need help deciding which solution will work best for your organization, please contact our AOS experts at AOSClientSuccess@GetAOS.com or (800) 346-6920 so that we can assist you in this transition. AOS offers printing solutions that meet the needs of any organization. We can work with you to evaluate and monitor your print environment to provide the most efficient and cost-effective solution for your needs.